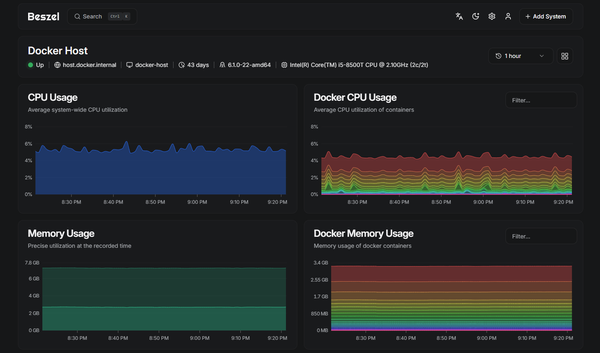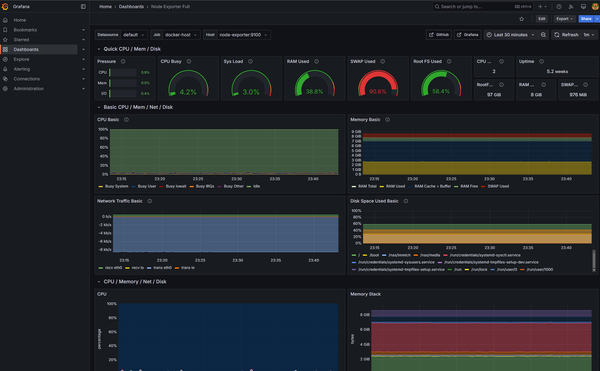NextCloud Easy Local Setup
How to setup a nextcloud instance using the nextcloud AIO container. This tutorial uses docker compose to setup a fully fledged production ready nextcloud instance including TLS/SSL certificates
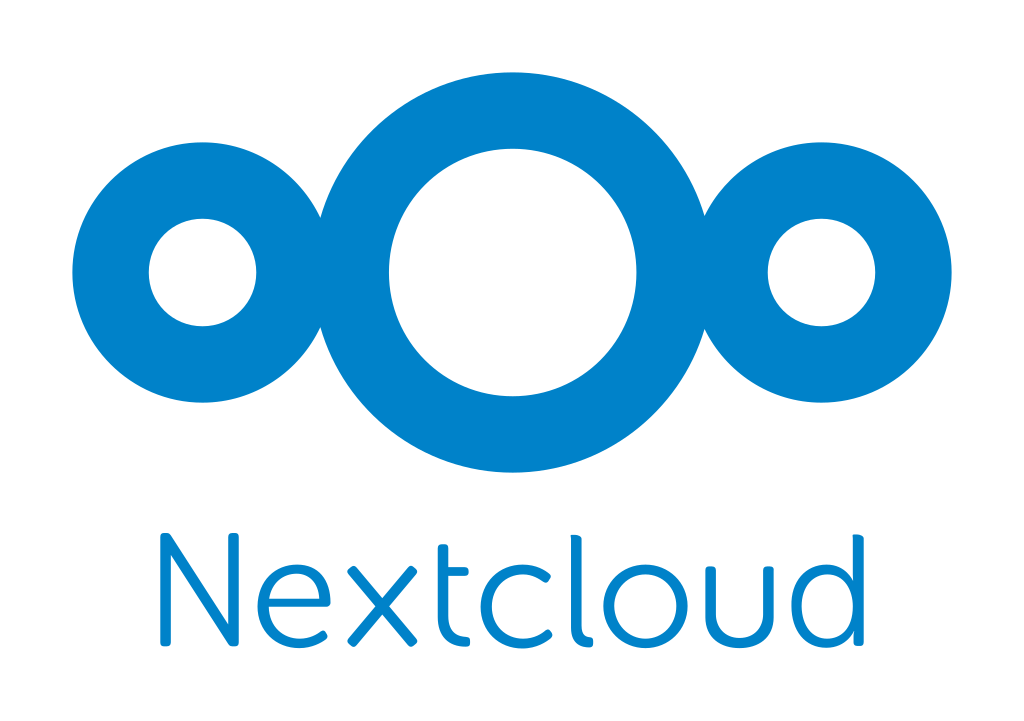
NextCloud AIO is the easiest way to install and operate a self-hosted NextCloud instance. You can read more about it in the official documentation. However, the official installation method requires the nextcloud instance to be available publicly over the internet. There are documentations on how to do that local only, but it is slightly scattered. In this post, I will show you how to setup NextCloud AIO without needing to expose it to the internet.
Requirements
- A valid domain name: If you do not have one, this will not work
- I recommend Cloudflare if you are looking to get a new domain
- A Clean Linux (Debian 12 recommended) VM with Docker installed.
- You can follow this to install Docker
- No other reverse proxies running on port 80 or 443.
- A DNS record pointing your NextCloud domain to the Linux VM.
- Example :
nextcloud.example.compoints to192.168.50.100
- Example :
Generate Cloudflare tokens
Since we are using local only NextCloud, we need to use the DNS challenge to retrieve the Let'sencrypt certificates. For that, we need to generate a Cloudflare token which would allow our reverse proxy (we will be using Caddy) to create DNS records in Cloudflare.
You can do this very easily by following the instructions in Caddy documentations
- Cloudflare - If your domain is in Cloudflare, follow THIS
- If you use another provider, you can check if Caddy supports it HERE and follow the instructions in the appropriate provider repo by Caddy
At this point, you should have the necessary tokens ready.
AIO docker-compose
In the appropriate location on your VM,
cd
mkdir -p apps/nextcloud
cd apps/nextcloud
create a docker-compose.yml
services:
caddy:
# Change the image if you are not using cloudflare
image: caddybuilds/caddy-cloudflare:alpine
restart: unless-stopped
container_name: caddy
volumes:
- ./Caddyfile:/etc/caddy/Caddyfile
- ./certs:/certs
- ./config:/config
- ./data:/data
- ./sites:/srv
network_mode: "host"
nextcloud:
image: nextcloud/all-in-one:latest
restart: unless-stopped
container_name: nextcloud-aio-mastercontainer
ports:
- "8080:8080"
environment:
- APACHE_PORT=11000
- SKIP_DOMAIN_VALIDATION=true
volumes:
- nextcloud_aio_mastercontainer:/mnt/docker-aio-config
- /var/run/docker.sock:/var/run/docker.sock:ro
depends_on:
- caddy
volumes:
nextcloud_aio_mastercontainer:
name: nextcloud_aio_mastercontainerConfiguring Caddy
In the same directory, create another file named Caddyfile with the following content.
Make sure to update the domain name to yours. Also, the tls configuration needs to be updated with your token. If you are not using Cloudflare, you can find instructions HERE for other providers
https://nextcloud.yourdomain.com:443 {
header Strict-Transport-Security max-age=31536000;
reverse_proxy localhost:11000
tls {
dns cloudflare your-cloudflare-token
}
}Bring it up!
Run docker compose up -d from the same directory and the AIO container should get to work right away
I also like to do docker compose logs -f to see what is going on in the container
At this point, the AIO container logs should tell you what to do
Open https://your server internal ip:8080 in a browser and you will be treated with the AIO dashboard
AIO Setup
In the AIO dashboard, you will be greeted with a password. Note it down in your password manager of choice. This is the password you will use to login to your AIO dashboard.
- Click on Nextcloud AIO login
- Paste the password you just copied -> Login
- Enter the domain name, this should be the same domain name you configured in Caddy
- Under optional addons, you can choose whatever you like. Keep in mind that some of the addons take up a good amount of resources
- Save changes
- Start containers
Grab the initial Nextcloud password
Once the initial setup is done, AIO dashboard should show the initial username (admin) and the password. Note this down too.
Login to NextCloud
Now you should be able to login to NextCloud using your domain name.
Good luck!